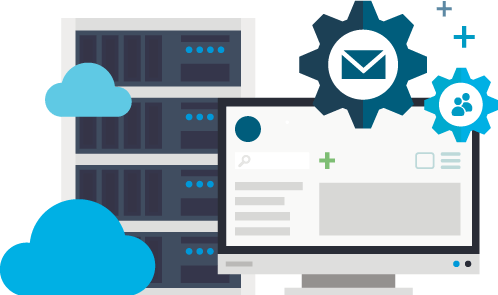1. What is a Hostwinds snapshot?
Snapshots are custom images of servers that can be used with Hostwinds servers. A snapshot captures a specific moment on the server and includes all data. You can use it on new server instances (copies of existing servers) to help deploy multiple servers quickly.
How to take a snapshot
To take full advantage of this article, you must be logged into the Customer Area and navigate to the Cloud Control Portal. In the Cloud Control regional dashboard, select the server for which you want to create a snapshot.
Note: The instance must be powered off to avoid any corruption and changes while the snapshot is being taken. To do this, select the server you wish to snapshot and open the advanced menu. Then find and click the shutdown button to get it ready to take a snapshot. Note that you can also use the blue Bulk Actions drop-down button to do this.
Once the instance is shut down, you can safely create a snapshot from the Action dropdown, then select Snapshot Server at the bottom of the dropdown. A popup will appear to confirm and allow you to name the snapshot.
Next click the Storage dropdown link from the Cloud Control menu at the top of the dashboard, then click the Snapshot link. A popup prompt will appear. Select the server you just shut down from the prompted drop-down list and click the green “Confirm” button to begin the process. This may take some time to complete.
After the snapshot is complete, your server will not be automatically turned back on. Instead, you need to get to this exact location and select the boot option. Note that the Start button will replace the Shutdown button when ready.
NOTE: While your server is taking a snapshot, it will periodically display what it is currently doing during the process. Most of the time you will see the image “waiting to upload” until the snapshot is 100% complete. It’s important to note that your instance will be inaccessible until this completes.
Take a snapshot from the admin page of a specific server
As above, make sure your instance is shut down so you can safely create snapshots.
Once this is done, click the blue Actions dropdown button and select Snapshot Server at the bottom of the dropdown to start the process. In the Cloud Portal and your Cloud Servers table, click the Storage drop-down menu and select the Snapshots option.
A popup prompt will appear and give you a text field to name your snap. Select your name and click the green “Confirm” button to start the process. This may take some time to complete.
How to manage your snapshots
After creating a snapshot, you can use it as a backup or for other purposes, such as creating volumes.
To manage and use your snapshots, go to your Cloud Control area and click the Snapshots link on the Storage dropdown button. You’ll be taken to the Snapshots Overview page, where a table displays all your current Snapshots. Each snapshot contains a row of the table, and you can see a breakdown of each below.
Name: How to distinguish the server. Clicking on the snapshot’s name can also change the name if desired.
Location: The data center where the snapshot resides.
Size: The amount of space the snapshot takes up on your server.
Status: Displays the status of the snapshot.
Minimum Disk: The disk size for storing snapshots.
Creation Time: The month, day, year and time when the snapshot was created.
Action drop-down links: Use the snapshot here to perform a set of actions.
restore from snapshot
To restore a server from a snapshot image, go to your cloud control area or the My Servers page and find the server you want to restore from there.
To start the process, click the Action drop-down link for the server you want to restore, then click the Reinstall link. A pop-up prompt will then appear showing the name of the server you are currently using and will provide a selection of reinstall options in the menu. Click the Snapshots link to see a list of snapshots available to you. Once you find the snapshot you want to use, click the “Snapshot” option, then click the green “Confirm” button.
Restoring from a snapshot may take some time. The Hostwinds dashboard will remind you of the status of the reinstallation.
2. Hostwinds delete snapshot
It’s important to note that once a snapshot is deleted it cannot be recovered. If you want to keep this snapshot for later use, you should download it before deleting
Note: To take full advantage of this article and delete snapshots, you must be logged into the Hostwinds Customer Area. Additionally, this article outlines a basic process in the Cloud Control portal. To access your Cloud Control Portal, click the Cloud Control drop-down menu at the top of the Customer Portal Dashboard menu, then click the Cloud Portal link.
Start with the cloud control area. From here, move to the top menu, click the “Storage” dropdown link, then click the “Snapshots” link to move to the snapshots page. From here, click the Actions dropdown link on the snapshot you want to delete, then click the delete link to delete the snapshot. You must click the “Confirm” button to completely delete your snap.